Versions Compared
| Version | Old Version 2 | New Version Current |
|---|---|---|
| Changes made by | ||
| Saved on |
Key
- This line was added.
- This line was removed.
- Formatting was changed.
Preface
There is no standard development environment. After all you can develop OSCAR entirely at the command line with vi and git. If you are using Mac or Windows you can use Sourcetree to clone the source but its not an IDE. For those who develop on Linux or who don't want to use that proprietary tool you can continue with Eclipse to clone as below. These basic instructions are adequate for developing Oscar on Eclipse. You can install Eclipse on any modern OS, but we encourage the better Open Source ones.
These instructions do not cover the where why and how of the Git content system, the wonders of Gerrit, nor how to actually use Eclipse: topics which are better covered elsewhere, and/or discovered on your own.
Document Version History
- v1.0 – initial public release to oscarmanual.org– Feb 12, 2011
- v1.1 – Maven step added – July 29, 2011
- v1.2 – Added committing details – Sept 6, 2011
- v1.3 – Added warning about serial commits – May 12, 2013
- v1.4 – Reviewed installation against Eclipse version 4.3 Kepler – Dec 10, 2014
- v1.5 – Revised for Eclipse version 4.4 Luna, initial release – Dec 10, 2014
- v1.6 – Revised for Eclipse version 4.6.2 Neon – Jan 3, 2017
- v1.7 – Added Windows SSH note - Mar 16, 2017
- v1.7 – Preliminary information on bitbucket changes - March 20, 2017
- v1.8 – Transfered to Atlassian wiki
Contents |
Bitbucket
OSCAR EMR's code is hosted at bitbucket. If you were unable to attend the training, we have recorded the join.me session which can be found with the following link:
Navigate to bitbucket.org and create an account. We will not replicate the bitbucket documentation here
You can access the bitbucket repository with https or ssh.
SSH Key (optional)
If you want to rock the command line you will need to install your key to bitbucket. It also is a secure way that Eclipse can use, so we usually commend it.
If you already know or have SSH keys you can just provide it, otherwise for Linux do the following for your regular user :
~$ ssh-keygen -t rsa Generating public/private rsa key pair. Enter file in which to save the key (/home/peter/.ssh/id_rsa): Enter passphrase (empty for no passphrase): Enter same passphrase again: Your identification has been saved in /home/peter/.ssh/id_rsa. Your public key has been saved in /home/peter/.ssh/id_rsa.pub.
Do not enter a passphrase when it asks. This means it will be easier for you to sign in AND... if you machine is compromised, your bitbucket user is compromised and the corresponding server key should be deleted, you'll need to login to the bitbucket web site and delete this key.
Now cut and paste the contents of "~/.ssh/id_rsa.pub" into the text area on the web page.
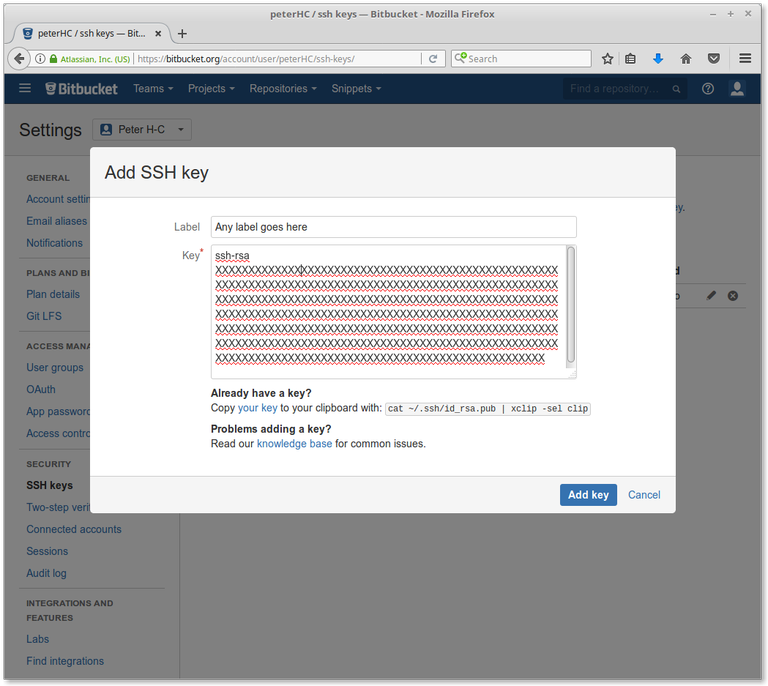 Image Added
Image Added
Installing Eclipse
The latest eclipse can be obtained directly from their official site at the downloads section
http://www.eclipse.org/downloads/index.php
now you will see the latest versions available
when this was written it was eclipse neon (Jan 2017)
if you go to the above link from linux then you will be presented with the linux versions by default. if you go to the website within other OS, make sure you select the right platform.
then download the right choice for you ( for me its eclipse IDE for Java EE)
you can select any mirror you like (I downloaded from the main site in Canada)
after downloading
you will see a archive named like eclipse-inst-linux64.tar.gz
1. extract installer
tar xf eclipse-inst-linux64.tar.gzcd eclipse-installer3. run the installer as regular user (unless you want to install it in /opt/eclipse when you must invoke the installer with sudo)
./eclipse-inst4. Install the version you want into your home directory. it's in the directory /home/user/eclipse-version/eclipse
To run eclipse from the install directory
go to the directory /home/user/eclipse/java-neon
and double click the file "eclipse" and that's it.
alternately add it to the desktop menu with a file called /usr/share/applications/eclipse-neon.desktop
with the following content (replace peter in the paths below with the appropriate user)
[Desktop Entry]
Encoding=UTF-8
Version=1.0
Type=Application
Name=Eclipse IDE
Comment=Eclipse Integrated Development Environment
Icon=/home/peter/eclipse/java-neon/eclipse/icon.xpm
Exec=/home/peter/eclipse/java-neon/eclipse/eclipse
NoDisplay=false
Categories=Development;IDE;
Name[en]=Eclipse
Terminal=false
Configuring the Git Plugin
You will need a file in your home directory calls .gitconfig, which has a standard ini or property file structure. Eclipse will generate it for you.
- Click Window > Preferences > Team > Git > Configuration
- Click New Entry... and enter the key value pair user.email and your email that you registered on the gerrit site with
- Click New Entry... and enter the key value pair user.name and your name
- Other options such as core.editor can also be added
- when you are done it should look like this:
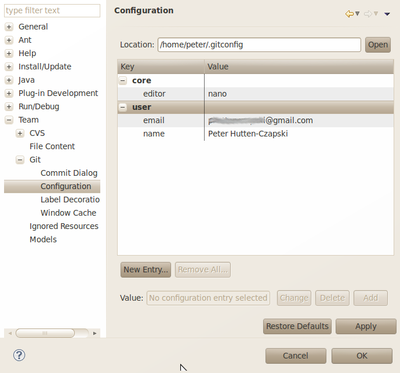 Image Added
Image Added
Create a new Working Branch
You will always start with a Jira Issue. Loginto Jira and create an issue, or if you move fast there might be a bug that hasn't been assigned and fixed yet ;-)
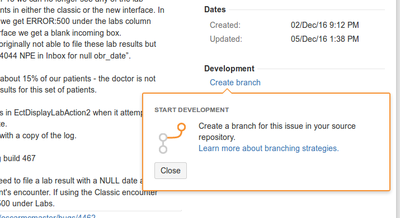 Image Added
Image Added
Then click the "create Branch" link on the Jira issue. This will launch bitbucket where you can create a working branch for this issue.
Then select the correct project (usually OSCAR) and branch (usually stable for tested bug fixes) and check it out
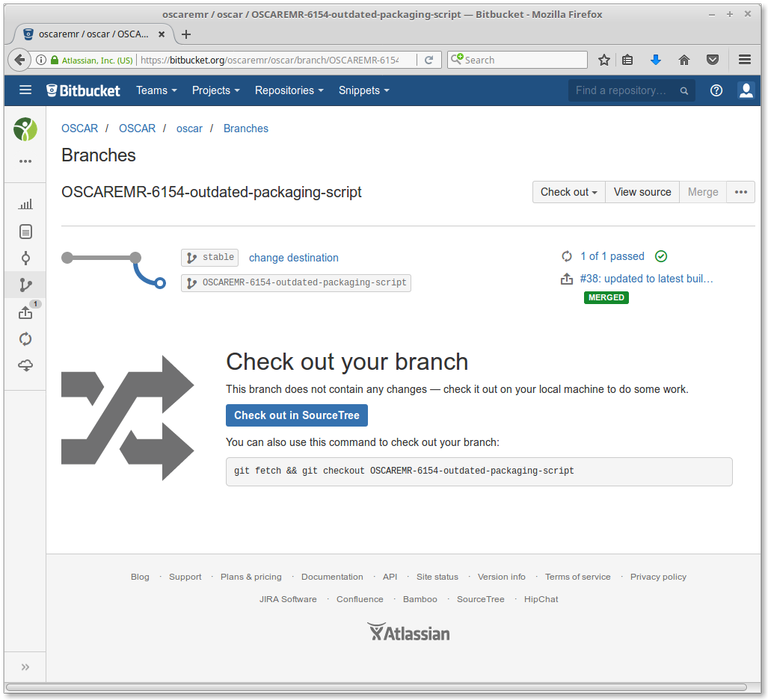 Image Added
Image Added
Cloning Oscar into Eclipse
Click File > Import... > Projects from Git > clone.
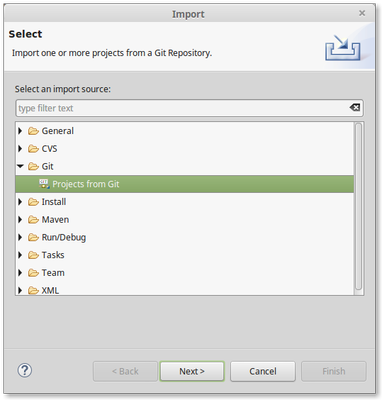 Image Added
Image Added
Add the Clone...
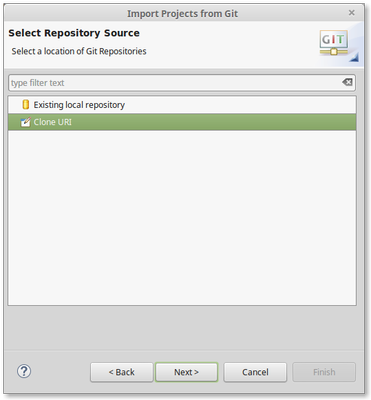 Image Added
Image Added
The repository details
Note you can use either https: or ssh: using your bitbucket username and password
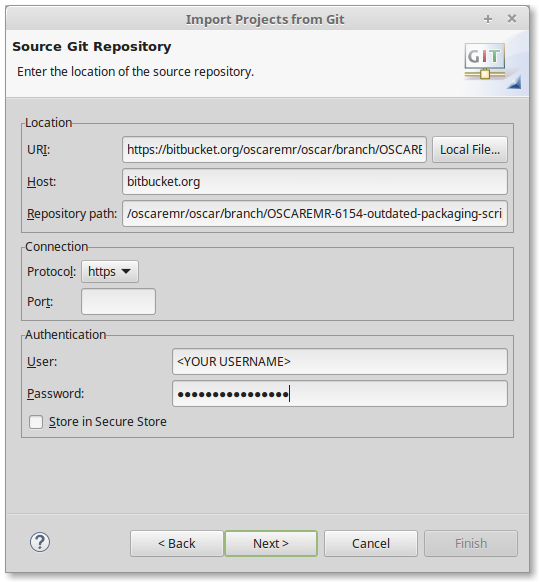 Image Added
Image Added
If you use ssh add the RSA key that the site will provide
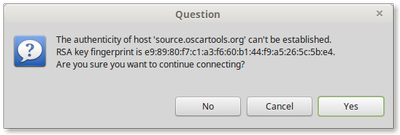 Image Added
Image Added
Windows: If you get an error message and no list of Branches, you will probably have to add your private key. Use Windows, Preferences, General, Network Connections, SSH2 then add your private key to the list.
The Error Log is very well hidden. Look in Help, About Eclipse, Installation Details, View Error Log.
You can select any branch, but scroll down to find "master".
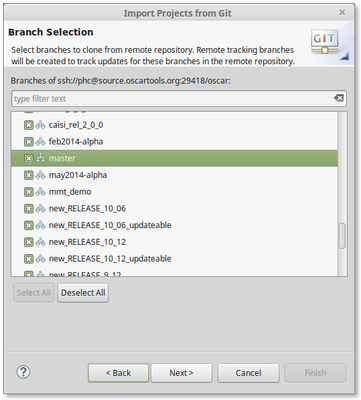 Image Added
Image Added
You will be asked for the local destination. You should accept the default unless you already have a directory of that name
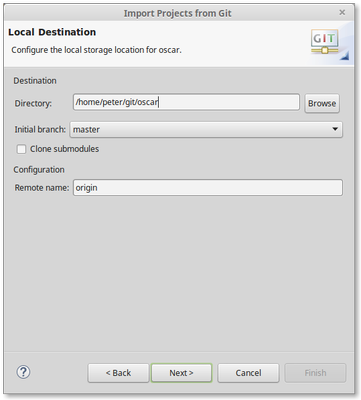 Image Added
Image Added
Then you will be asked for a secure password if you left the checkbox "store in a secure store" earlier (not suggested or shown)
and then you will be cloning Oscar from master into your local repository
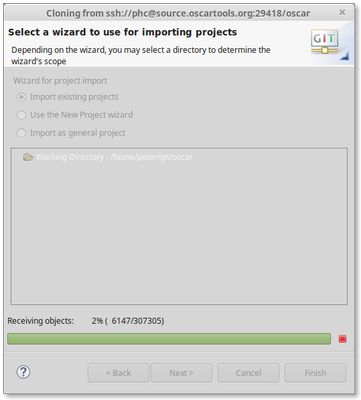 Image Added
Image Added
Almost there
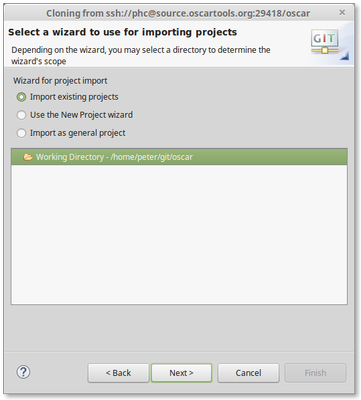 Image Added
Image Added
[Next >] will determine how to share the imported project. Select oscar and Finish.
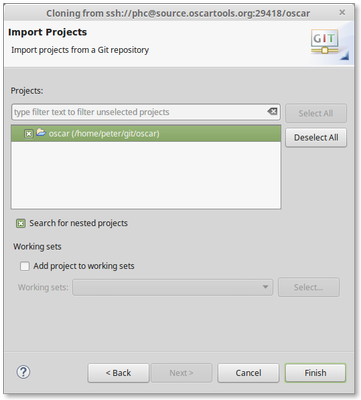 Image Added
Image Added
Identify the imported project by clicking on the checkbox
Click the [Finish] button and add Maven to your classpath
Window > Preferences > Java > Build Path > Classpath Variables > [New...]
Prior to adding the M2_REPO to Eclipse, you need to open a terminal and run mvn install command to create /home/yourHomeDirectoryName/.m2
Add the M2_REPO and point it to your /home/yourHomeDirectoryName/.m2/repository folder
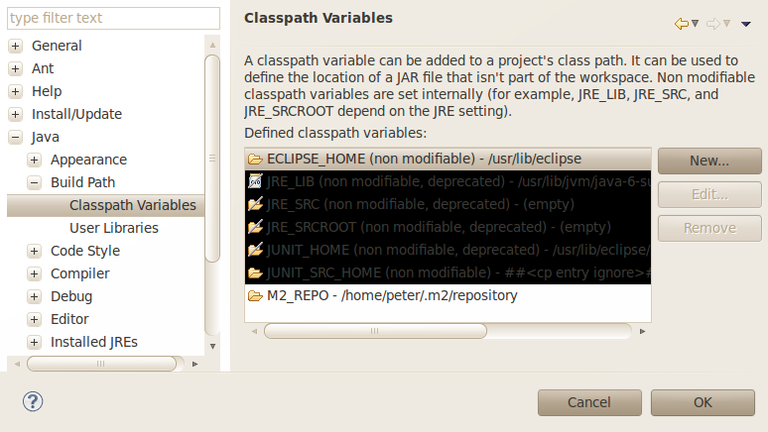 Image Added
Image Added
and here you have it, Oscar in Eclipse
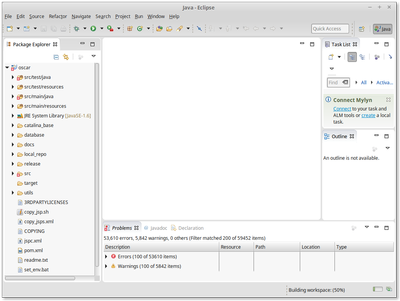 Image Added
Image Added
For other Oscar projects create a new workspace and repeat the above steps starting at "ssh://xxxx@source.oscartools.org:29418/{project}"
where {project} is taken from the available repositories such as
- hhr
- integrator
- myoscar_client
- myoscar_client2
- myoscar_server
- myoscar_server2
- oscar_patient_portal
- oscar
- oscar_apps
- oscar_documents
- signature_pad
- test
- utils
HINT: If you have never used the Eclipse/Gerrit/Git combination you are STRONGLY suggested to load the test repository. The test repository shown below is just that. Its a sandbox that you can use to get used to the "fetch" and "push" of it without worrying about anyone noticing.
Making Changes
Its your private branch. Make your changes and commit as you go.
If you right click on the project, go to team > commit. You'll see the commit screen. Notice on eclipse it will list the tracked and untracked file and by default they will be "git added" and "git commited" at the same time. Now when you commit, it's commited locally. This means no one else except you has these changes still.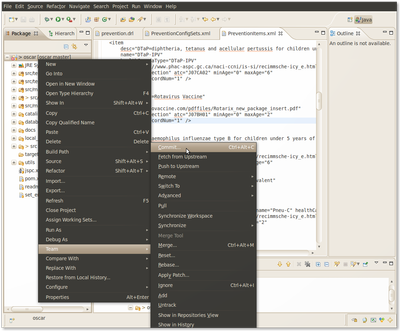 Image Added
Image Added
Add the information needed to identify the commit.
IMPORTANT: Commits should be labelled with the ID of the bug or Feature Request from Sourceforge that reflects the OSCAR Change request or Oscar bug that is being addressed.
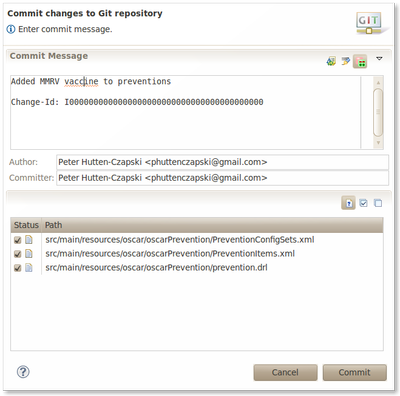 Image Added
Image Added
Now to share these changes with everyone else, i.e. committed to the main repository... (You must have committed locally first)
Right click on the project, go to team -> push to upstream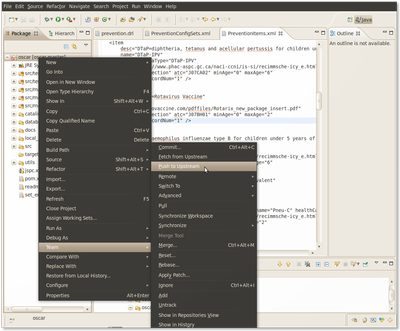 Image Added
Image Added
A boring screen will show the uploading of file(s).
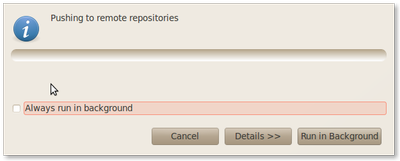 Image Added
Image Added
If this is the first time you've pushed, you'll need to fill in a push specification according to if its going to the trunk or an established branch as below.
- source ref="HEAD", destination ref="refs/for/master",
- source ref="HEAD", destination ref="refs/for/RELEASE_12_1",
select add spec, check the box on the bottom saying save spec... so you don't have to do this again. Just click "finish" (next doesn't show anything interesting).
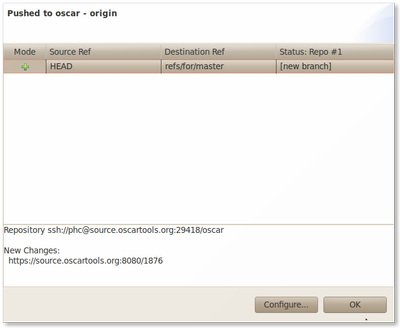 Image Added
Image Added
Assuming you are pushing as above to the trunk (the "master" branch) after you have pushed the commit
When your code works then you can create a Pull request for the code to be reviewed and merged into OSCARDocument Actions
| Page Tree | ||||
|---|---|---|---|---|
|